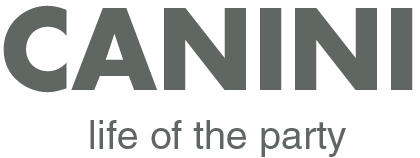ダイソーにはいろいろな種類の水筒やドリンクボトルがあります
中でもプラスチックの水筒は軽くて持ち運ぶのにぴったり
最近は体に良い常温で飲み物を飲む人も増えているので
健康志向の方にもプラスチックの水筒はオススメです
マイボトルに好きな文字を入れて
オリジナルボトルにすれば、お散歩や通勤・通学も楽しくなりますよね
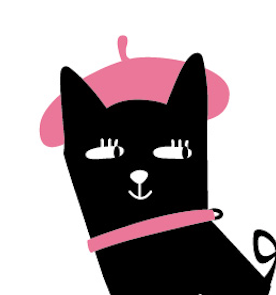
・オリジナルボトルを作りたい
・水筒にすきな文字を入れたい
・カッティングシールを作りたい
今回はダイソーのプラスチック水筒に好きな文字を入れてつくる、オリジナルボトルの作り方をご紹介します
ダイソーのプラスチック水筒に好きなデザインを入れよう
それでは携帯にも便利なプラスチック水筒をオリジナルボトルにしていきましょう
オリジナルボトルの作り方
つかう材料
オリジナルボトル制作に使った材料はコチラです
▶︎カッティングマシン
デザインをカットするのに使えるカッティングマシンは、自分がデザインした模様に沿って、自動で紙やカッティングシートをカットしてくれるマシン。カッターを使ってカットするよりも正確に、同じものをたくさん作るときでも簡単・スピーディーにカットすることができます。

ホームデコをはじめとする DIY や、アイロンプリントシートでのオリジナルファッションアイテムの作成、ペーパーアイテムや、カーステッカー等、様々な用途でお使えます。
▶︎カッター(手で切る場合)

カッティングマシンを使わず手で切る場合にはカッターとハサミを使います
▶︎カッティングシート

▶︎転写シート
転写シートはアプリケーションシートやリタックシートなどとも呼ばれ、
カッティングステッカー・カッティングシートを希望の場所に貼るために固定しておく為のシート。ステッカー制作には必需品です

▶︎アドビ イラストレーター
デザインにはAdobeのイラストレーターがオススメ
カッティングマシンについてくるソフトでもデザインができるものもあります

マイボトル(水筒)に入れるデザインを用意
オリジナルマイボトルに入れるデザインを作っていきます
今回は文字でデザインをつくります

Futura(フーツラ)はドイツで生まれた、考え尽くされた幾何学的な構成が美しい定番フォント
ルイヴィトン・シュープリーム・フォルクスワーゲン・ジーユーなどのロゴにも使われる
デザイナーにも愛されている書体です



カッティングマシン【シルエットカメオ】で使えるデータに変換
イラストレーターで作ったデザインデータをカッティングマシンで使えるデータに調整します
※イラストレーターで作ったデータはそのままではカッティングマシンのソフトで読み込めません
イラストレーターで作ったデータを
カッティングマシンで使えるデータにする方法
1.イラストレーターのデータをアウトライン・合体
2.DXF形式で書き出し
3.カッティングマシンのソフト(シルエットスタジオ)で開いて送信



カッティングマシンのソフトでカット設定をします





今回のカッティングシートは厚さ80μm(0.08mm)
ブレード1・カット圧6・速度3に設定

カッティングマシンでカット
カッティングマシンにカッティングシールをセットしてカットしていきます

















完成


まとめ
軽く持ち運びしやすい
プラスチック製の水筒に文字を入れて
オリジナルボトルにしてみました
カッティングシートの素材を
屋外耐久5年などの使用年数の多い
種類を使えば、
粘着力も耐久性も強いので
中性洗剤などで洗ってもすぐには剥がれません
もちろんある程度使うと、剥がれてしまいますが
変更できる気軽さを考えるとメリットも多いと思います
わちしの場合は毎日使って3ヶ月は剥がれずに持ちました
剥がれたタイミングで新しいデザインに変更するのも楽しいかも?