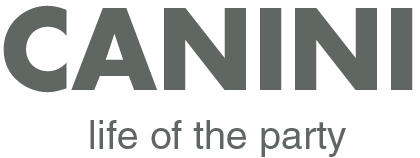ちょっとしたお祝いや、感謝の気持ちを届けるのにもちょうど良い、
ワンコのポップアップカード。
まんまる円形のメッセージカードは、半分に折るとワンコが飛び出す仕掛け、
2つに折った状態で片方を押すとまるで草原を駆け出しているかのように揺れてカワイイ
カードを作っていきます。
飛び出すカードの簡単ま作り方
それではワンコが駆け出しているような仕掛けの円形・ポップアップカードを作っていきます
ポップアップ/メッセージカードにつかうもの(材料)
紙とハサミでも作れますが、
切り抜く部分を、手作業でカットするのが結構難しいので
わたしの場合はカッティングマシンを使って、自動でカットしています
印刷するプリンターがない場合は、コンビニなどでプリントできますよ!
▶︎プリンター
デザインやイラストを出力するのに使います、手差し(厚紙)可能なものをえらびましょう

Canon プリンター A4インクジェット複合機 PIXUS TS3330 ホワイト Wi-Fi対応 テレワーク向け
▶︎カッティングマシン
デザインをカットするのに使えるカッティングマシンは、自分がデザインした模様に沿って、自動で紙やシール紙をカットしてくれるマシン。カッターを使ってカットするよりも正確に、同じものをたくさん作るときでも簡単・スピーディーにカットすることができます。

ホームデコをはじめとする DIY や、アイロンプリントシートでのオリジナルファッションアイテムの作成、ペーパーアイテムや、カーステッカー等、様々な用途でお使えます。
▶︎カッター(手で切る場合)

カッティングマシンを使わず手で切る場合にはカッターとハサミを使います
▶︎はさみ(手で切る場合)

『長谷川刃物 ペーパークラフト用はさみ RMF-170K グレー』は、老舗刃物メーカー長谷川刃物(株)が開発したペーパークラフトに最適なはさみ。幅広で長い刃はとても切れ味がよく、事務作業だけでなく厚紙のカットやクラフト作業など幅広く使用できます
▶︎厚めの紙
ペーパークラフトに使える厚めの紙を使いましょう

▶︎アドビ イラストレーター
デザインにはAdobeのイラストレーターがオススメ
カッティングマシンについてくるソフトでもデザインができるものもあります

カードのデザインを作ります
カードのデザインにあたって、ワンコとエサ、草原のイラストを用意しました



これらのイラスト素材を使って、円形カードをデザインしていきます

フォントはフリーフォントのLuna Regularをベースに使用。
欧文フォントを使う時、欧文はフリーフォントがダウンロードできるサイトが多くありますので好みのフォントを探してみましょう

メッセージが書き込めるスペースにワンコのご飯イラストがポイント
このカードは両面印刷でつくります
最終的にはカッティングマシンでカットする
印刷したイラストや写真を、カッティングマシンでカットする場合には、
トンボ (位置合わせマーク) が必要になります。
印刷した紙をカッティングマシンでカットする場合、
・印刷するデータ(デザイン)
・カット用データ(カットの線だけのファイル)
の2種類が必要になります!
最初の段階で、トンボ (位置合わせマーク)は作っておくのがおすすめです
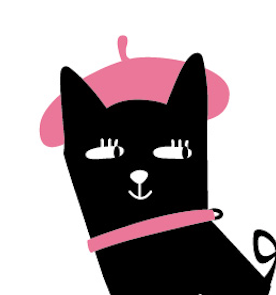
ではわかりやすく図で説明しますね
今回のデザインで説明すると下図のようになります

カッティングマシンを使って、プリントしたイラスト等をカットする場合、データにトンボが必要です
※カッティングマシンの種類によっては、プラグインソフトで簡単・自動にトンボ (位置合わせマーク) ができる場合もあります。
カッティングマシン カメオでカットする手順
ここでは、カッティングマシン カメオでカットする手順を知っておきましょう
※カッティングマシン カメオはカッティングマシンの種類です
- デザインを印刷する(トンボ付)
- カット用のデータをつくる(トンボ付)
- カッティングマシンのソフトでトンボの読み取りとカットの設定
- シルエットカメオにセットしてカット
1.デザインを印刷する(トンボ付)
イラストレーターにトンボを配置して、トンボ内に収まるようにデザインしましょう
印刷したらカッティングマシンにセットします
トンボは手動で作る必要があります、
参考までに、わたしがいつも使っているトンボデータを置いておきます
A4サイズの台紙にトンボを入れたデータです。dxf形式のファイルで書き出せば
カッティングマシンカメオ・シルエットスタジオで使えます
イラストレーターCC2023で製作




2.カット用のデータをつくる(トンボ付)
丸くカットしたければ丸のラインを。
シルエットに沿ってカットしたければシルエットに沿ったラインを。
データの線通りにカットしてくれます。
カット用データはdxfファイルに変換(書き出し)して、カッティングマシンのソフトで読み込みます
※アドビイラストレーター(mac)使用の場合

※イラレで作った、このカット用ファイルをdxfファイルに書き出して、カッティングマシンのソフトで読み込みます



3.カッティングマシン カメオのソフト、シルエットスタジオで設定
dxf形式で書き出したカット用データを
カッティングマシン カメオのソフトシルエットスタジオで読み込みます。

ページ設定タブ上部にある、トンボのアイコンをクリックしてトンボを表示させます




これが残ったままだと、トンボの線もカットされちゃいます
カットの設定
カッティングマシンは素材の種類に合わせて
カットの設定をして
刃の圧力・速度を変更します
今回はカットと折り線の2種類でカット設定をします
下の図で
赤の線が折り線
青の線がカットラインです




4.シルエットカメオに印刷した用紙をセットして送信
付属の台紙に紙を貼りつけてセット。
左上を基準にしてできるだけまっすぐに貼付けします。





飾れる雑貨のような、犬のポップアップカードが完成
飾れる・走り出すわんこのポップアップ/メッセージカードが完成しました







まとめ
今回作った
丸い形のメッセージカード/ポップアップカード、
折れば自立するので、飾る事もできるのがポイント
さらに片方を押すと、わんこが駆け出しているように揺れるのもかわいいんです!
こういうカードは、少し厚めの紙でつくった方がうまくいきますよ